NOTICE: This post references card features that have changed, expired, or are not currently available
Lately I’ve been raving about great opportunities to save money through Amex Sync Offers. For example, please see these recent posts:
- Buy gift cards at Staples for 20% off: Amex Sync Offer: $20 off $100 at Staples! (Note: unfortunately registration for this promo closed)
- Buy gift cards at Lowes for 20% off: Gift cards at Lowes
- Many 20% off opportunities: 20% off Lowe’s, Zappos, Crate & Barrel, and more
The hard part about maximizing savings from these offers is that, usually, each Amex card you have can only receive the discount once. So, if you want to maximize savings, it’s a good idea to enroll multiple Amex cards in each offer. You can enroll your own primary cards, authorized user cards, and even Serve cards in these offers (gift cards, Bluebird cards, and other prepaid cards besides Serve are not eligible).
I’ve written before about ways to enroll multiple cards in these offers, but most options can be a nuisance to do with every new offer. A better approach takes some up front work, but then makes it very easy to do going forward. The idea is to create a separate Twitter account for each Amex card you have (including authorized user cards and Serve cards), sync each of these Twitter IDs with Amex, and add each one to TweetDeck. Once you’ve done all of that, enrolling in Amex Sync Twitter Offers becomes insanely easy.
Setting up the machine
Follow these steps to prepare each Amex card:
- Create a Twitter Account here: twitter.com/signup. Each Twitter account requires a separate email address. One good way to accomplish this is to start with a base Gmail email address and tack on “+something” (where “something” is a unique identifier for your credit card). For example, my email address is frequentmiler@gmail.com, but I can create a new Twitter account by tacking on additional stuff like this: frequentmiler+SPG@gmail.com. Any emails sent to this address will automatically go to my normal email address.
- Confirm your email address. Twitter will send you an email with a link to confirm that this is really your email address. Open the email and click the link.
- Enroll your new Twitter ID with Amex Offers, here: amex.co/1fqSpyA.
- Sign in to TweetDeck.Twitter.com if you haven’t already. If this is your first time using TweetDeck, whichever Twitter account you sign in with first will be your primary TweetDeck account, and you should use that account from then on to sign in.
- Add your new Twitter ID to TweetDeck (not necessary if you signed into TweetDeck with this account). Click the cog icon, then “Settings”. Then click “Accounts” then “Add Twitter account”.
If you have a lot of Amex cards, the above steps can be a real pain, but I think its worth it going forward. I highly recommend keeping a spreadsheet with each Amex card listed along with the Twitter ID and associated email address. Use the spreadsheet to keep track of how far along in this process you are.
Using the machine
Once you’ve setup your Amex Sync Machine as described above, enrolling in Amex Twitter Sync Offers is amazingly easy. You can find eligible Sync Offers in the following places:
- From Amex: twitter.com/AmericanExpress/favorites
- Via SlickDeals.net, search for “Amex Sync Offers”
- Subscribe to my QuickDeals page
Once you have one or more Sync Offers in mind, open TweetDeck, click on the New Tweet icon, select all of your Twitter IDs (the egg icons), and type in all of the Sync promos you want to register for. This image shows an example:
Press “Tweet” and your done!
Note: Some promotions are not available through Twitter, but rather through FourSquare, TripAdvisor, Facebook, or the “Offers for You” section when you log into your Amex account. So, the above machine won’t set you up for all possible promotions, but you should be good to go for most of them.
Hat Tip to commenters Murtuza and Haley for suggesting the TweetDeck approach.
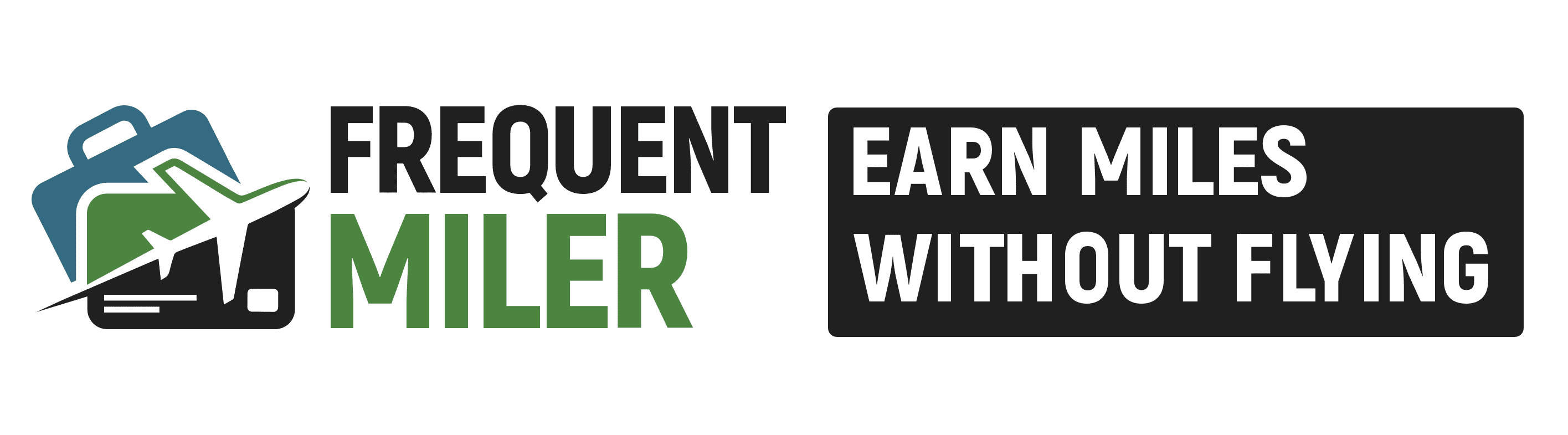

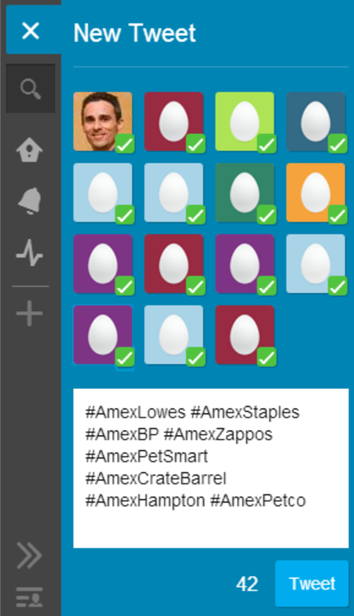
[…] In case you didn’t know, OffersBot is no longer working. I’m not privy to exact reasons why the service was shut down. OffersBot was an amazing way to automatically enroll in American Express sync offers available via Twitter. Now that that’s not an option I know readers are looking for alternatives. Unfortunately as far as I’m aware there are no longer any public fully automated methods to do. What I’d recommend is following Frequent Miler’s tweetdeck solution found here. […]
[…] has written about this in the past, so you can check out his post to learn the details (see “Create an Amex Sync Machine“). The one problem with this method is it still requires you to manually create a Tweet for […]
[…] with Tweetdeck via FrequentMiler which was one of the better guides on how to best set up your twitter accounts to […]
[…] you’re unfamiliar with Amex Offers, my go-to reference post is Frequent Miler’s Creating an Amex Machine. Turns out my own Amex Machine was not a well-functioning […]
Twitter is requesting a mobile number to text an authorization code for a new account. I have lots more AMEX cards than available mobile numbers. Any tips?
It would be a pain, but you could setup new Gmail accounts and then use those to setup free google voice numbers
[…] Yes, Wandering Aramean offers Sync Assist (for AmEx Sync Promos) which is similar. The downside to this tool is that you can only have one linked twitter account (and thus one linked card) with the free verison. Otherwise you need to pay $15 per year. It also seems to search for offers in a different way and in some cases you might miss out on offers. You can also use tweetdeck to do it yourself, I’d recommend reading this post by Frequent Miler for more information. […]
[…] earn free money, though there are a few steps involved. I recently read a post by Frequent Miler, Create an Amex Sync Machine, which made the process SO much simpler for me. I highly recommend you check out his original post, […]
[…] Create an Amex Sync Machine […]
[…] your card via Twitter (directions here) and then tweet […]
finally got around to setting this all up and this post was very helpful–thanks!!
ok. got it. had to disconnect. then reconnect
That’s a good solution too. Sorry, I’m answering comments from oldest to newest and missed this followup at first!
thanks!
-so i connected my serve card to amex sync via twitter.
-then i have to also sync my serve card for individual deals/offers (small biz saturday) i want to purchase also, by tweeting something?
Correct
@Greg The Frequent Miler
cant wrap my mind around this sync process.
where do i actually add my amex serve acct #? without providing my acct #, how will amex know to give me the discount?
thanks!
In step 3 you’ll be asked to enter your Amex card #. This is the number on the front of your Serve card.
-thanks for the fast response, but i was prompted to enter my serve acct # anywhere.
-when i click your link in step 3 i receive this message: “your Twitter account is already connected.”
-the twitter acct is connected but where do i actually input my serve card #?
please advise.
thanks again
You must have already setup that twitter account with another credit card. One easy option is to create a new twitter account just for this card and then sync that. It will ask for the card number.
[…] Here are the steps I followed to receive the $10 offer on a new Amex card. The offer can be repeated with multiple cards if you have multiple Twitter accounts. Learn more about how to do this from The Frequent Miler. […]
[…] for $20 back with $100 or more spent at a Courtyard Marriott hotel (details here). I used my Amex Sync Machine to enroll using hashtag #AmexCourtyard. I didn’t have immediate plans to stay at a Courtyard, […]
I am trying to create the Twitter account for each Amex card. I got one done. But can’t create the second one. Twitter keeps asking for ENDLESS verifying of those weird numbers. I even tried another browser. I am definitely not logged into anything like my gmail or my regular Twitter account. Next I’ll try clearing history in my browser.
I found the best way. Before Twitter was storing my cookies and preventing variations in my gmail address I am using. This locking me out until I waited a day. But when I use Google Chrome browser in Incognito (File – New Incognito Window), I can create these quickly.
I’m glad you figured it out! Thanks for sharing